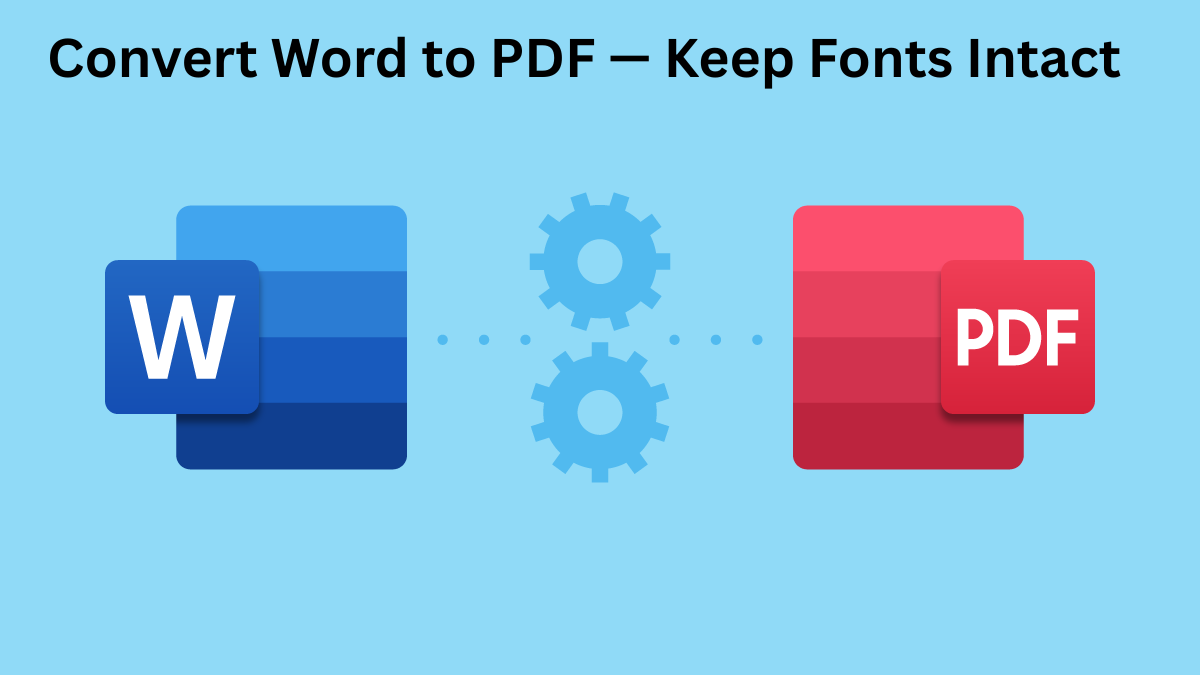How to Convert Word to PDF Without Changing Font
PDF is the most used and globally accepted document format. That’s because they help preserve document layout and format and offer more protection against unauthorized edits. However, Word to PDF conversion is not as smooth as it looks. You may have to face different conversion issues and one of them is preserving fonts during conversion.
The question stands, how to convert Word to PDF without changing font. There are multiple ways to address this issue and we will discuss them in our guide.
Why is it important to preserve fonts when converting Word to PDF?
Preserving font formatting when converting a Word document to PDF is important for different reasons, such as:
- It improves readability. Keeping the same font ensures that the text is clear and easy to read, which is essential for the reader's understanding. A consistent font style prevents confusion or difficulty in reading the document.
- It enhances professionalism. A uniform font throughout the document creates a polished and well-organized appearance, which is important in formal settings such as business reports, resumes, or legal documents. It gives the document a more refined and serious tone.
- Maintaining the original font helps maintain credibility. When a document’s font changes unexpectedly, it can make the content look unprofessional or unreliable. Consistent fonts help convey that the document is well-prepared and trustworthy.
- Font preservation keeps the layout intact. This includes proper text alignment, spacing, and overall structure. Without this, a document could appear disorganized or messy, affecting the reader’s perception of its quality.
- When there are documents with specific branding requirements, the right font is crucial for maintaining the company's visual identity. It helps ensure that the document aligns with brand guidelines and communicates the desired message effectively.
What are the Common Problems with Font Changes During Word to PDF Conversion?
When converting a Word document to PDF, font changes can cause problems that affect the document's appearance and readability. These issues usually happen because of missing fonts, automatic font substitutions, or differences in how fonts show up on different devices. Here are three common issues you may face.
a. Missing Fonts in the PDF
A common problem occurs when the fonts used in the Word document are not included in the PDF file. If the person reading the PDF doesn’t have those fonts on their device, the document will show a different font. This can change the look of the document, especially for branded materials, legal contracts, or design-heavy documents where the exact font is important.
b. Font Substitution
If a font is missing, the PDF software will automatically replace it with a default font or one that looks similar. This can cause issues like uneven spacing, misaligned text, or text that’s hard to read. Font substitution occurs because different systems and PDF readers may not support all fonts, especially custom ones.
c. Differences in Display Across Devices
Even if fonts are included in the PDF, the document may still look different on other devices. This is because different devices use different software to display PDFs, which can affect things like text clarity, letter spacing, or how lines break. These differences can distort the design of the document.
Methods to Convert Word to PDF Without Changing Font
a. Use Microsoft’s built-in feature
Embedding fonts into a Word document and saving it as a PDF file containing the embedded fonts usually involves the following steps.
Embed Fonts in a Word Document
- Open the Word Document
- Start by opening the Word document in which you want to embed the fonts.
- Access the Options Menu
- Click on the File tab in the upper left corner.
- Select Options from the menu.
- Choose Save Settings
- In the Word Options window, click on Save on the left sidebar.
- Under the Preserve fidelity when sharing this document section, find the option to Embed fonts in the file.
- Check the box next to Embed fonts in the file.
- You can select Embed only the characters used in the document to save space (or choose to embed all characters if you prefer).
- Save Changes
- Click OK to confirm and save the changes.
Save the Document as a PDF
- Save the Document
- In Word, go to the File tab.
- Choose Save As from the options.
- Select the Save Location
- Choose where you want to save the PDF file.
- Choose PDF Format
- In the Save as type dropdown, select PDF.
- Adjust Options
- In the Save As dialog box, click Options.
- Ensure the box for ISO 19005-1 compliant (PDF/A) is checked to ensure font embedding.
- Click OK, then click Save.
Verify Embedded Fonts in the PDF
- Open the PDF
- Use a PDF reader like Adobe Acrobat Reader to open the saved PDF.
- Check Font Embedding
- In the PDF reader, go to the File menu and select Properties (or Document Properties).
- Click on the Fonts tab to see if the fonts are listed as Embedded.
It is important to note that
- Not all fonts can be embedded due to copyright restrictions.
- Ensure that the fonts you use are legally allowed to be embedded.
- Using many fonts in your document may increase the PDF file size, which could affect upload times.
b. Convert using pdftools.net
Converting a Word document to PDF can sometimes result in font changes, but here is an easy way to avoid that:
- Access the Word to PDF Converter Tool
Start by visiting our Word to PDF tool on PDFTools. This platform offers a smooth and simple conversion experience, and no software downloads are required.
- Upload Your Word Document
Drag and drop your Word file into the upload area, or select it directly from your device. PDFTools works seamlessly across all devices and browsers, so you can convert files from anywhere.
- Let the Conversion Process Complete
The conversion process happens quickly to ensure that your document is processed efficiently while maintaining its original formatting and fonts.
- Download the PDF File
After the conversion finishes, simply click on the “Download” button to get your PDF. You can either save it to your device or upload it to cloud storage options like Google Drive, Dropbox, or PDFTools Storage for easy access and sharing.
- Enjoy a Flawless PDF with Perfect Fonts
Your newly converted PDF will retain all fonts, formatting, and layout as in the original Word document.
c. Converting Word to PDF Using Adobe Acrobat
Adobe Acrobat is a trusted tool for converting Word documents to PDF, ensuring that fonts remain consistent throughout. Unlike basic PDF export options or online converters, Acrobat offers advanced settings to embed fonts correctly, avoiding font substitution issues.
Steps to Convert Word to PDF with Adobe Acrobat
- Open the Word Document: Make sure all the fonts used in the document are installed on your system.
- Use the Acrobat Tab in Word:
- If you have Adobe Acrobat installed, you will see an "Acrobat" tab in Microsoft Word.
- Click Create PDF to start the conversion.
- Manual Export via Adobe Acrobat:
- Go to File → Save As → Browse.
- Choose PDF as the file format.
- Click Options and select ISO 19005-1 (PDF/A) to ensure font embedding.
- Click OK to save the file.
- Check the PDF Output:
- Open the new PDF in Adobe Acrobat Reader or Adobe Acrobat Pro to verify the font embedding.
Ensuring Proper Font Embedding Settings in Adobe Acrobat
- Open the PDF in Adobe Acrobat Pro
- Go to File → Properties → Fonts Tab.
- Ensure that the fonts are listed as "Embedded" or "Embedded Subset".
- If any font is missing, it might have been substituted, causing formatting problems.
- Adjust PDF Export Settings (If Necessary):
- Open Adobe Acrobat Pro.
- Go to Edit → Preferences → Convert to PDF.
- Select Microsoft Word and click Edit Settings.
- Ensure the Embed all fonts option is checked.
- Save and retry the conversion.
- Convert to PDF/A for Maximum Compatibility:
- PDF/A format ensures fonts are always embedded and displayed correctly.
- Go to File → Save As → PDF/A to save the document in this format.
Best Practices for Preventing Font Issues in PDF Conversion
Font problems in PDFs often occur due to missing fonts, incorrect embedding settings, or licensing restrictions. You can follow these practices to ensure a smooth conversion from Word to PDF while keeping font integrity intact,
- Use Commonly Available Fonts Instead of Custom Fonts
You can avoid font substitution issues by using fonts that are commonly found on most devices instead of rare or custom fonts. Fonts like Arial, Times New Roman, Calibri, Verdana, and Helvetica are included by default on most operating systems, including Windows, macOS, and Linux.
These fonts are typically embedded by default in PDF viewers, which reduces the chance of missing fonts. If you use these fonts, the PDF will likely display correctly on any device without needing to embed them.
- Understand Font Licensing Restrictions
Some fonts cannot be embedded into PDFs due to licensing limitations, which can result in display issues. Fonts are often categorized into free, commercial, and restricted-use licenses.
Premium fonts from services like Adobe Typekit, Monotype, and Linotype may have restrictions that prevent them from being embedded unless the proper license is obtained. If a font is restricted, it may be replaced by a default font when the document is converted to PDF
Apart from Word to PDF conversion, feel free to visit PDFTools.net to merge PDFs and use other amazing tools.